Exploring the World Virtually: Unveiling the Wonders of Google Maps”
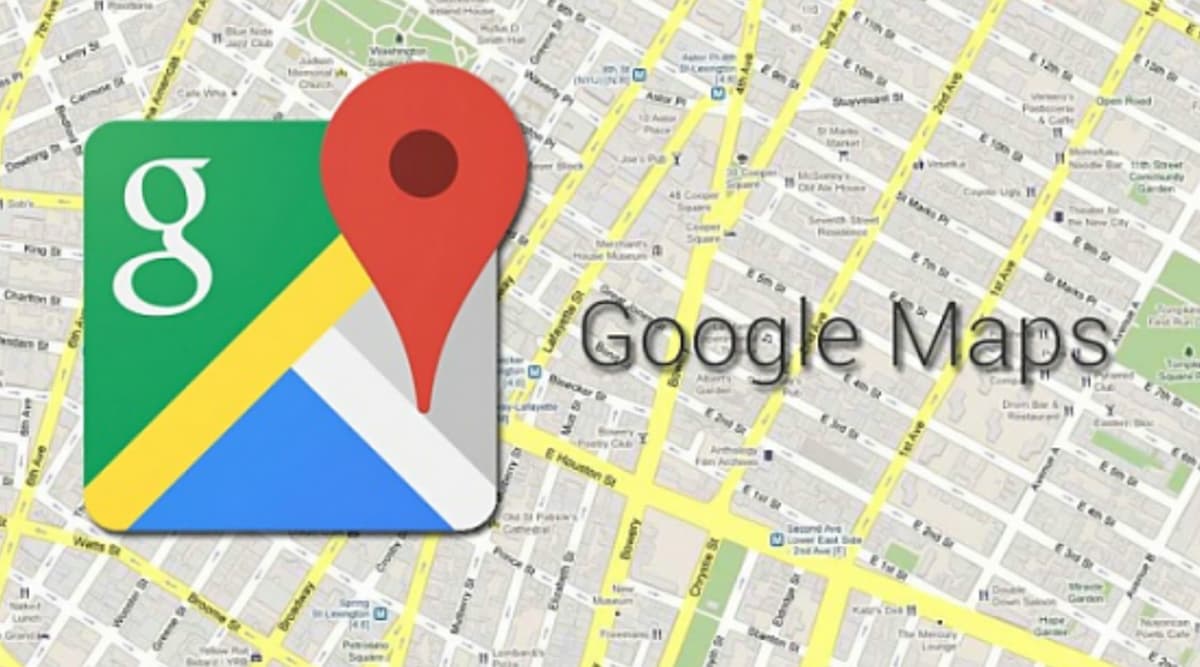
Technology has seamlessly knitted itself into the fabric of our daily lives in today’s fast-paced society. Google Maps is one amazing tool that has revolutionized the way we explore and comprehend the world around us. We may go virtually to almost any part of the world with a few taps and clicks, learning about the amazing tales and hidden riches that lay beneath the surface.
Google Maps provides a window to the entire world, not just a navigational aid. Google Maps has evolved into a must-have travel companion, whether you’re organizing a trip, strolling through your neighborhood, or sating your wanderlust from the comfort of your home. Let’s explore the plethora of features and capabilities that make Google Maps an absolute wonder of contemporary technology.
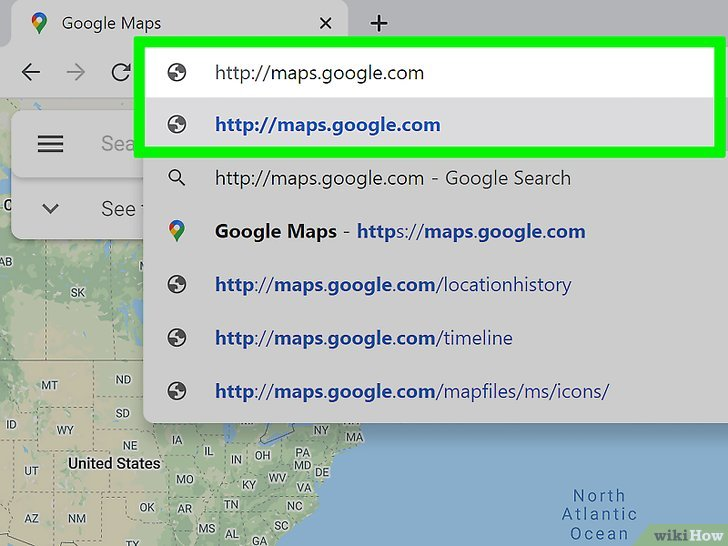
It seems like you’ve handed a list of hunt queries related to using Google Charts. Since the list is relatively expansive, I will give terse answers to each query
How to produce a chart in Google Charts
To produce a custom chart in Google Charts, you can use the” My Charts” point. Go to the Google Charts website, click on the menu icon( three vertical lines) in the top- left corner, and elect” Your places.” also click on” Charts” and produce a new chart.
How to download a chart on Google Charts
Open the Google Charts app, hunt for a position, valve on the position name at the bottom, and elect” Download offline chart.”
How to save a chart in Google Charts
There is not a direct way to save an entire chart in Google Charts. You can save locales, routes, or produce custom charts using” My Charts.”
How to cancel Google Map hunt history
Open the Google Charts app, valve on the menu icon( three vertical lines), go to” Settings,” elect” Charts history,” and also valve” Clear all.”
How to make a chart on Google Charts
You can produce custom charts using the” My Charts” point on the Google Charts website.
How to save a Google Map route
After opting a route in Google Charts, valve” Save” located just below the route information.
How to collude a route on Google Charts
Enter your starting point and destination, valve” Directions,” and elect a route from the options.
How to cancel Google Map history
Open the Google Charts app, go to” Settings,” elect” Charts history,” and also valve” Clear all.”
How to make a Google Map with multiple legs
Use the” My Charts” point on the Google Charts website to add multiple legs to a custom chart.
How to collude multiple locales on Google Charts
You can use the” My Charts” point to add multiple locales to a custom chart.
How to get GPS equals from Google Map
Right- click on a position in Google Charts and elect” What is then?” The equals will be displayed in the hunt bar.
How to change Google Map from walking to driving
After getting directions, you can change the mode of transportation by tapping the icons for walking, cycling, or driving.
How to partake a Google Map
Click on the” Share” button in Google Charts to shoot a link to the chart’s position.
How to track a cell phone number on Google Map
Tracking a cell phone number’s real- time position isn’t a point of Google Charts due to sequestration reasons.
Please note that specific features and options might change over time as Google updates its apps and services.
How to download a map on google maps
Downloading a map on Google Maps can be incredibly useful, especially when you’re traveling to an area with limited or no internet connectivity. Here’s a step-by-step guide on how to download a map for offline use:
Note: The steps may slightly vary depending on your device and the version of the Google Maps app you are using.
For Android:
- Open Google Maps: Launch the Google Maps app on your Android device.
- Search for a Location: Use the search bar to find the location you want to download.
- Download the Map:
- Tap on the location name at the bottom of the screen to open the place information.
- Tap on “Download” or “Download offline map” from the options.
- Adjust the area you want to download by zooming in or out and moving the map.
- Tap on “Download” again.
- Name the Offline Map:
- A box will appear showing the size of the map and asking you to name it.
- Give the map a recognizable name if you’d like.
- Tap on “Save” or “Download” to start the download.
- Access Your Offline Maps:
- To access your downloaded maps, tap the three horizontal lines (hamburger menu) in the top-left corner of the app.
- Select “Offline maps” from the menu.
- Here, you’ll find your downloaded maps, and you can view them even when you’re offline.
For iOS:
- Open Google Maps: Launch the Google Maps app on your iOS device.
- Search for a Location: Use the search bar to find the location you want to download.
- Download the Map:
- Tap on the location name at the bottom of the screen to open the place information.
- Swipe up to reveal more options.
- Tap on “Download” or “Download offline map.”
- Adjust the area you want to download by zooming in or out and moving the map.
- Tap on “Download.”
- Name the Offline Map:
- A box will appear showing the size of the map and asking you to name it.
- Give the map a recognizable name if you’d like.
- Tap on “Save” or “Download” to start the download.
- Access Your Offline Maps:
- To access your downloaded maps, tap the three horizontal lines (hamburger menu) in the top-left corner of the app.
- Select “Offline maps” from the menu.
- Here, you’ll find your downloaded maps, and you can view them even when you’re offline.
Remember that downloaded maps will only stay valid for a certain period (usually around 30 days), after which you’ll need to update them by connecting to the internet.
Please ensure you have enough storage space on your device before downloading maps, as they can take up a significant amount of space, especially for larger areas.
How to download picture from google map
Downloading a picture from Google Maps can be done in a few different ways, depending on what you’re looking for. However, please note that Google Maps is primarily a mapping and navigation service, and downloading images from Google Maps may have limitations due to copyright and privacy concerns. Here’s a general approach you can follow:
- Screenshots: If you’re trying to capture an image of a specific location or area on Google Maps, you can take a screenshot on your device. The process for taking screenshots varies based on your device and operating system. After taking the screenshot, you can save it to your device’s photo gallery.
- Google Street View: If you’re interested in capturing images from Google Street View, you can navigate to the desired location on Google Maps, access Street View, and take a screenshot of the Street View image.
- Satellite Imagery: You can also take screenshots of satellite imagery displayed on Google Maps. This can be useful for capturing aerial views of landscapes, buildings, or areas of interest.
How to save a google map route

Saving a Google Maps route can be helpful for future reference or sharing with others. Here’s how you can save a route in Google Maps:
Note: The steps may vary slightly depending on the device and version of the Google Maps app you are using.
For Android:
- Open Google Maps: Launch the Google Maps app on your Android device.
- Enter Your Destination: Use the search bar to enter your starting point and destination. Once you’ve entered both, tap on “Directions.”
- Select Your Route:
- Google Maps will provide you with different route options (e.g., fastest, shortest, avoiding tolls, etc.).
- Tap on the route you prefer to select it.
- Save the Route:
- After selecting a route, tap on the three vertical dots (menu) in the top-right corner of the screen.
- From the menu, select “Save route.”
- Name the Route (Optional):
- A pop-up box will appear asking you to name the route.
- Enter a name for the route if you’d like.
- Tap on “Save” to save the route.
For iOS:
- Open Google Maps: Launch the Google Maps app on your iOS device.
- Enter Your Destination: Use the search bar to enter your starting point and destination. Once you’ve entered both, tap on “Directions.”
- Select Your Route:
- Google Maps will provide you with different route options (e.g., fastest, shortest, avoiding tolls, etc.).
- Tap on the route you prefer to select it.
- Save the Route:
- After selecting a route, tap on “Save” located just below the route information.
- Name the Route (Optional):
- A pop-up box will appear asking you to name the route.
- Enter a name for the route if you’d like.
- Tap on “Save” to save the route.
Access Your Saved Routes:
To access your saved routes, follow these steps:
- Tap the three horizontal lines (hamburger menu) in the top-left corner of the app.
- Select “Your places.”
- Tap on the “SAVED” tab.
- Under “ROUTES,” you’ll find the routes you’ve saved. Tap on a saved route to view its details or get directions again.
Creating a custom map in Google Maps can be done using the “My Maps” feature. Here’s a step-by-step guide on how to create a map in Google Maps:
- Open Google Maps:
- Open a web browser on your computer or mobile device.
- Go to the Google Maps website: https://www.google.com/maps
- Access “My Maps”:
- Click on the menu icon (three horizontal lines) in the top-left corner of the screen.
- Scroll down and click on “Your places.”
- Open “My Maps”:
- In the “Your places” menu, click on the “Maps” tab.
- Create a New Map:
- Click on the “+ Create a new map” button.
- Customize Your Map:
- Give your map a title and description.
- You can also choose to set the map’s privacy settings as “Public” (visible to anyone with the link) or “Unlisted” (only accessible by people with the link).
- Add Points of Interest (Pins):
- Use the search bar to find locations you want to add to your map.
- Click on the “Add to map” button for each location you want to include. A pin will be added to the map.
- Customize Pins and Details:
- Click on a pin to edit its details.
- You can add a title, description, images, and even change the pin’s icon.
- Add Lines or Shapes:
- Click on the “Add line or shape” icon on the left-hand side to draw lines, shapes, or routes on the map.
- Edit Layers:
- You can create multiple layers on your map by clicking on “Add layer.”
- Share and Collaborate:
- Click on the “Share” button to generate a link to your custom map. You can share this link with others, and they can view the map.
- Save Your Map:
- Your map is saved automatically as you make changes.
- Access Your Map:
- To access your created map later, go back to the “Your places” menu and click on the “Maps” tab.
Creating a map in Google Maps allows you to mark and organize locations, draw routes, and add custom information, making it a versatile tool for personal or collaborative projects. Please note that the “My Maps” interface might change over time, so some details could vary based on updates to the feature.

Post Comment